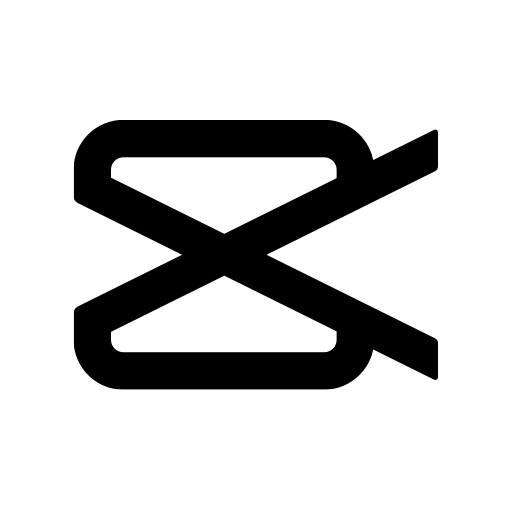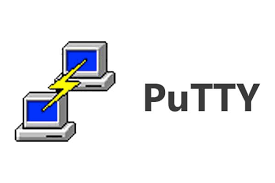
Are you a Windows user looking for a reliable and efficient way to establish secure connections to remote servers? Look no further than PuTTY software! With its versatile features and user-friendly interface, PuTTY has become the go-to choice for tech-savvy individuals and IT professionals alike. Today, we’ll explore why PuTTY is so popular among Windows users, how to download it step-by-step, set it up for the first time, troubleshoot common issues, and even discover some alternative SSH clients. Let’s dive into the world of PuTTY and see if it’s the right fit for your needs!
Why PuTTY is a Popular Choice for Windows users?
PuTTY has solidified its reputation as a go-to software for Windows users seeking a reliable SSH and Telnet client. What makes PuTTY stand out is its simplicity and efficiency in connecting to remote servers securely. Many users appreciate the lightweight nature of PuTTY, making it easy to install and use without bogging down their system.
Another reason why PuTTY remains popular is its versatility. Whether you’re a beginner or an experienced user, PuTTY offers a range of features that cater to different levels of expertise. From basic terminal emulation to advanced configurations, PuTTY provides the tools needed for seamless remote access.
The open-source nature of PuTTY also contributes to its appeal among tech enthusiasts who value transparency and community-driven development. With regular updates and supp
Guide on How to Download PuTTY for Windows 11/10
There are several ways to download PuTTY:
1. The official website – the latest version of PuTTY can be downloaded from the PuTTY downloads page.
2. Downloading through SourceForge – PuTTY is also hosted on SourceForge, a popular software repository. You can find the latest release of PuTTY here.
3. Downloading through GitHub – PuTTY is also hosted on GitHub, a popular code hosting and collaboration platform. You can find the latest release of PuTTY here.
4. Using Chocolatey – PuTTY can be installed using Chocolatey, a package manager for Windows. To install PuTTY, open a command prompt and run the following command: choco install putty
5. Using PowerShell – PuTTY can also be installed using PowerShell, Microsoft’s task automation and configuration management framework. To install PuTTY, open a PowerShell prompt and run the following command: Install-Module -Name Putty.
Steps Downloading PuTTY for Windows 11/10
To download PuTTY for Windows, follow these simple steps to get started with this versatile SSH client.
1. First, open your web browser and navigate to the official PuTTY website. Look for the download section specifically for Windows operating system.
2. Next, click on the link to download the latest version of PuTTY for Windows. Choose between 32-bit or 64-bit based on your system specifications.
3. Once the download is complete, locate the installer file in your downloads folder and double-click to run it. Follow the installation wizard instructions to install PuTTY on your computer.
4. After installation is complete, you can launch PuTTY from your desktop or start menu. Enter the IP address or hostname of the remote server you want to connect to.
Configure any additional settings such as port number and connection type (SSH) before clicking “Open” to establish a secure connection using PuTTY.
Using PuTTY Software on Windows PC
Once PuTTY is installed, it can be used to connect to remote servers. The following steps explain how to connect to a remote server using PuTTY:
1. Launch PuTTY and enter the host name or IP address of the server you wish to connect to in the “Host Name (or IP Address)” field.
2. Click the “Open” button.
3. If the server requires a username and password, enter them in the “login as:” and “password:” fields, respectively.
4. Click the “Connection” button.
5. Click the “SSH” button.
6. Click the “Properties” button.
7. In the “Category” list, select “Terminal”.
8. In the “Options” list, select “Char width” and set it to “8”.
9. Click the “OK” button.
10. Click the “Open” button.
If you are running a 32-bit version of Windows, the simplest way to download PuTTY is to go to the PuTTY Download page and click on the “putty.exe” link under “Recommended Downloads”.
If you are running a 64-bit version of Windows, the simplest way to download PuTTY is to go to the PuTTY Download page and click on the “putty.exe” link under “64-bit Suitable for”.
If you do not know whether your system is 32-bit or 64-bit, you can find out by running the “System” app in Windows 10 or 8, or the “System Information” tool in Windows 7. On the “System” page (or “System Summary” page), look for the “Type:” line. If it says “x64-based PC” or something similar, then you are running a 64-bit version of Windows. If it says “x86-based PC” or something similar, then you are running a 32-bit version of Windows.
PuTTY is also available on Linux and macOS. For more information, see the PuTTY website.
PuTTY Software – Features and Work
1. Supports all standard SSH features, including:
– Public key authentication
– Port forwarding
– Tunneling
2. Telnet support
3. Can be used with a proxy server
4. Configurable keyboard shortcuts
5. Remembers login passwords for subsequent sessions
6. Runs on all versions of Windows from Windows 2000 onwards
7. PuTTY is free and open source software released under a MIT license.
Few Frequently Asked Questions on PuTTY
Curious about PuTTY and looking for answers to common queries? Here are some frequently asked questions that might help clear up any confusion you have:
Q. How do I download and install PuTTY on my computer?
Downloading and installing PuTTY on your computer is a breeze! Simply go to our website, select the appropriate operating system for your computer, and click on the download button. Once the download is complete, double-click the installer file and follow the prompts to install PuTTY on your computer. It’s that easy! And with PuTTY’s user-friendly interface, you’ll be navigating remote systems and transferring files in no time.
Q. Can I use PuTTY to connect to multiple servers at the same time?
Yes, PuTTY is not only capable of connecting to one server at a time, but it also has a tabbed interface that allows you to connect to multiple servers simultaneously. This feature comes in handy for users who need to manage and access different servers or devices at once. Each session is displayed on a separate tab, making it easy to switch between them and ensuring a efficient and organized workflow. With PuTTY’s ability to handle multiple connections, you can save time and effort while staying connected to all your important servers and devices.
Q. Is there a way to save my PuTTY session settings for future use?
Yes, with PuTTY, you can easily save your session settings for future use. Simply click on the “Save” button next to the “Default Settings” option in the Configuration window. This will prompt you to give a name for your saved settings and from then on, all you have to do is select that saved session whenever you want to use it, saving you time and hassle. Plus, with our advanced configuration options, you can customize your saved session even further for a personalized experience every time. Say goodbye to manually entering settings every time and hello to a more efficient and user-friendly PuTTY experience.
Q. Can I use PuTTY to connect to a server remotely?
Yes, PuTTY is the perfect tool for connecting to a server remotely. With its user-friendly interface and secure protocols, you can easily access your server from anywhere in the world. Simply enter the server’s IP address or domain name, choose the appropriate connection type (SSH, Telnet, or Rlogin), and click “Open.” PuTTY also offers advanced features such as session logging and key authentication for added security. Say goodbye to complicated remote connections and hello to seamless access with PuTTY.
Q. Exploring alternatives to PuTTY?
While it’s a popular choice for many users due to its simplicity and reliability, other tools like SecureCRT or Bitvise SSH Client also offer similar functionalities worth checking out.
Conclusion: Is PuTTY the right choice for you?
PuTTY is undoubtedly a versatile and reliable SSH client that has stood the test of time. Its simple interface, robust features, and widespread compatibility make it a top choice for Windows users looking to securely connect to remote servers.
If you are someone who values efficiency, security, and ease of use in your SSH client, PuTTY may be the perfect fit for you. With its seamless setup process and customizable options, PuTTY offers a hassle-free experience for both beginners and experienced users alike.
So why not give PuTTY a try today? Download PuTTY software for Windows and see for yourself how this trusted tool can enhance your remote server management tasks. Happy connecting!