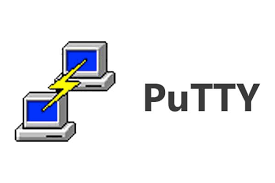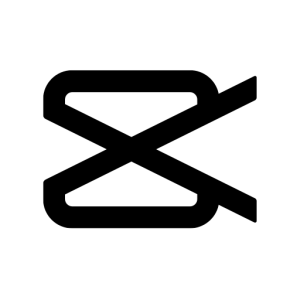
Are you tired of being limited to editing videos on your phone? Say goodbye to small screens and hello to endless possibilities with CapCut for PC Windows! In this ultimate user’s manual, we will show you how to unleash the full potential of this powerful video editing software and take your editing skills to the next level. Get ready to create stunning videos that stand out from the crowd – all from the comfort of your desktop. Let’s dive in and discover what CapCut for PC has in store for you!
Introduction to CapCut: What is it and why do you need it?
CapCut, previously known as Viamaker, is a popular video editing app developed by ByteDance for both Android and iOS devices. It has gained significant popularity in recent years due to its user-friendly interface, powerful features, and the ability to create professional-looking videos without any prior editing experience.
But can you use CapCut on your PC? The answer is yes! With the help of an emulator like BlueStacks or NoxPlayer, you can easily download and install CapCut on your Windows computer. In this article, we will guide you through everything you need to know about using CapCut for PC.
Now coming to why you would need CapCut on your PC – well first off, working on a larger screen provides better precision when editing videos compared to smaller screens on handheld devices. Additionally, using a mouse or trackpad makes navigating through the app much easier than using fingers on a touchscreen.
Moreover, having CapCut on your PC also allows you to take advantage of the additional storage and processing power of your computer. This can be especially beneficial for users who work with high-quality videos or large files that may cause lagging on mobile devices.
CapCut is the ultimate video editing software for both beginners and professionals alike. Its impressive features, intuitive interface, and now availability on PC make it a must-have tool for anyone looking to create stunning videos efficiently. In the following sections of this manual, we will further explore how to download and use CapCut on your Windows computer.
Download and Install CapCut for PC Windows using Emulators
CapCut is a popular video editing app that allows users to create and edit videos with ease. While the app was originally designed for mobile devices, it has gained popularity among PC users as well. However, there is no official version of CapCut available for Windows computers. But don’t worry, you can still enjoy all the features of this amazing app on your PC by using emulators.
Emulators are software programs that mimic the functionality of one device on another. In simpler terms, they simulate an Android environment on your Windows computer, which enables you to download and use any Android app on your PC.
In this section, we will guide you through the steps to download and install CapCut on your Windows PC using two popular emulators – Bluestacks and NoxPlayer.
Step 1: Download and Install Bluestacks/NoxPlayer
The first step is to download Bluestacks or NoxPlayer from their respective official websites. Both emulators are free to download and use.
Once downloaded, double-click on the setup file and follow the instructions to install them on your PC. It might take a few minutes for the installation process to complete.
Step 2: Launching the Emulator
After installation, launch Bluestacks or NoxPlayer from your desktop or start menu. The emulator will take a few moments to load up as it simulates an Android environment within your computer.
Step 3: Setting up Google Play Store
Once the emulator is loaded, you need to log in with your Google account credentials like you would do on an Android device. This will enable access to Google Play Store within the emulator so that you can download CapCut from there.
If you do not have a Google account, create one by clicking ‘New’ when prompted for login details. Alternatively, if you do not wish to sign in with a Google account, some emulators allow downloading apps directly through their app store.
Step 4: Download and Install CapCut
After logging in, open Google Play Store and search for ‘CapCut’. Click on the app’s name from the search results, and then click ‘Install’.
Once downloaded, CapCut will be installed automatically. You can now launch the app from your emulator’s home screen or desktop shortcut and start editing your videos.
Using emulators like Bluestacks or NoxPlayer is a simple yet effective way to download and install CapCut on your Windows PC. With these steps, you can easily enjoy all the features of this amazing video editing app on a bigger screen with better resources.
Step-by-Step Guide on Using CapCut for PC Windows
CapCut is a popular video editing app that was originally designed for mobile devices. However, with the increasing demand for professional-grade editing capabilities on larger screens, the developers have now released a PC version of CapCut. In this section, we will guide you through the step-by-step process of using CapCut for PC Windows.
Step 1: Download and Install CapCut
The first step in using CapCut for PC Windows is to download and install it on your computer. You can do this by visiting the official website of CapCut or through the Microsoft Store. Once the download is complete, follow the installation instructions to set up the app on your PC.
Step 2: Launch CapCut
After successfully installing CapCut on your computer, launch it from the desktop shortcut or by searching for it in the Start menu. Upon launching, you will be greeted with a welcome screen that outlines some of the key features and functions of the app.
Step 3: Import Your Media Files
To start creating your video project, you need to import your media files into CapCut. You can do this by clicking on “Import” at the top left corner or simply dragging and dropping your files onto the timeline.
Step 4: Edit Your Video Footage
Now that your media files are imported, it’s time to edit them according to your vision. You can trim, cut, rotate and add various effects to each clip separately or use advanced tools like keyframes if you want more precision in your edits.
Step 5: Add Music and Sound Effects
To enhance your video even further, CapCut offers a wide range of music tracks and sound effects that you can add from its built-in library. You can also upload custom audio files if needed.
Step 6: Utilize Advanced Editing Tools
For more advanced editing techniques such as color grading or applying filters, access these tools from “Effects” tab located at the top of the interface. Here you will find various options to enhance your video visually.
Step 7: Add Text, Stickers, and Transitions
CapCut offers a plethora of text styles, stickers, and transitions that you can add to your video project to make it more engaging and dynamic. Simply click on “Elements” at the bottom of the screen to access these features.
Step 8: Save and Export
Once you have finished editing your video, preview it to ensure everything is in place. Then click on the “Export” button located at the top right corner of CapCut’s interface. Choose your desired output quality and format, and click “Save” to export your video.
Congratulations! You have successfully used CapCut for PC Windows to create a professional-looking video project. With its user-friendly interface and powerful features, CapCut makes video editing an enjoyable experience even for beginners. Experiment with different tools and features available within Caputcopro for both visual effects as well as advanced technicalities..Keep exploring all that this app has to offer!
Advanced Features and Tips to Enhance Your Editing Experience
As you become more familiar with CapCut for PC, there are several advanced features and tips that can take your editing experience to the next level. From shortcuts and effects to organization and collaboration, these tips will help you make the most out of this powerful video editing software.
1. Keyboard Shortcuts
By using keyboard shortcuts, you can speed up your editing process and navigate through CapCut with ease. Some useful shortcuts include “C” for cutting a clip, “S” for splitting a clip, and “R” for rotating a clip. You can view the full list of keyboard shortcuts by going to the Help menu or simply pressing Shift + / while in the app.
2. Effects Library
The effects library in CapCut offers a wide range of visual effects, transitions, filters, and more to enhance your videos. To access it, click on the Effects tab at the top left corner of the screen. You can also search for specific effects or use filters to narrow down your options.
3. Timeline Organization
As your projects become more complex, it’s important to keep track of all your clips and layers on the timeline. In CapCut, you can rename layers by double-clicking on them and easily drag them around to adjust their order. You can also group layers together by right-clicking on them and selecting “Group.” This will make it easier to manage multiple elements within your project.
4. Collaboration
If you’re working on a video project with others, CapCut makes it easy to collaborate seamlessly. Share projects with teammates through cloud storage services like Dropbox or Google Drive or use AirDrop if you’re all using Mac devices.
5. Audio Editing
Along with having full control over visuals in your videos, CapCut also allows you to edit audio tracks with precision. You can trim audio clips just like video clips by dragging their ends in the timeline. You can also apply effects, adjust volume levels, and fine-tune the audio with fade in/out options.
6. Custom Speed
Another powerful feature of CapCut is the ability to control the speed of your clips. Select a clip on the timeline, click on “Speed” at the bottom left corner of the screen, and use the slider to adjust its speed.
7. Undo/Redo Options
To avoid any mistakes or unwanted changes, use the undo (Ctrl + Z) and redo (Ctrl + Shift + Z) options. You can undo multiple steps by repeatedly pressing Ctrl + Z or use Ctrl + Y to redo if you accidentally undo too much.
By utilizing these advanced features and tips in CapCut for PC, you can take your editing skills to new heights and create professional-looking videos with ease. Keep exploring and experimenting with these features to discover even more ways to enhance your editing experience!
Troubleshooting Common Issues with CapCut for PC Windows
As with any software, there may be some common issues that users encounter while using CapCut for PC Windows. In this section, we will discuss some troubleshooting steps to help you resolve these issues and ensure a smooth editing experience.
1. App Not Opening or Crashing
The most common issue that users face is the app not opening or crashing when attempting to launch it. This can be due to several reasons such as outdated graphics drivers, insufficient system resources, or conflicts with other programs.
To troubleshoot this issue, make sure that your graphics drivers are up-to-date. You can check for updates on the manufacturer’s website and install them if available. Additionally, try closing any other unnecessary programs running in the background to free up system resources.
If the issue persists, try reinstalling the app and make sure you have enough storage space on your computer for it to run smoothly.
2. Imported Files Not Showing Up
Another problem users may encounter is imported files not showing up in CapCut for PC Windows. This may occur due to file compatibility issues or corrupted files.
To resolve this issue, try converting your file into a different format such as MP4 or MOV which are widely supported by video editing software. If that doesn’t work, try repairing the file using a third-party video repair tool before importing it into CapCut again.
3. Audio/Video Out of Sync
Syncing audio and video is crucial in video editing, so if you notice any discrepancies between them while working on your project in CapCut for PC Windows, follow these troubleshooting steps:
- Restart both CapCut and your computer.
- Check if any updates are available for CapCut and install them.
- Make sure you have sufficient RAM available on your computer.
- Try using smaller clips instead of one large file.
- Close any other programs running in the background.
- Clear cache memory within CapCut by going to Settings > Other Settings > Clear Cache.
4. Low-Quality Output
If your final video output appears to be of low quality or blurry, it could be due to several factors such as low export settings or poor source material.
To fix this issue, make sure you have selected the appropriate export settings before exporting your project. You can also adjust the resolution and bitrate for a higher quality output.
If your source material is of low quality, there is not much that can be done to improve the output. In such cases, try using better quality footage for your edits.
These are some common issues that users may face while using CapCut for PC Windows and how to troubleshoot them. By following these steps, you can minimize technical difficulties and enhance your editing experience with CapCut. If the problem persists even after attempting these troubleshooting techniques, contact CapCut’s customer support for further assistance.
Alternative Video Editing Software for PC Windows Users
There are many video editing software options available for PC Windows users besides CapCut. These alternatives offer a variety of features and tools to create professional-grade videos.
1. Adobe Premiere Pro:
One of the most popular video editing software, Adobe Premiere Pro has a user-friendly interface and advanced features such as multi-cam editing, motion graphics, and VR editing capabilities. It is suitable for both beginners and professionals and offers seamless integration with other Adobe Creative Cloud applications.
2. Filmora:
Filmora is a beginner-friendly video editor that offers an easy drag-and-drop interface, basic color correction, filters, and effects. It also has several advanced features like motion tracking, audio ducking, and 4K support at an affordable price.
3. DaVinci Resolve:
This professional-grade video editing software suits filmmakers and YouTubers alike with its robust set of features including advanced color correction tools like curves, custom transitions, multi-cam editing, and more. However, it may have a steep learning curve for beginners.
4. VEGAS Pro:
Developed by Magix Software GmbH., VEGAS Pro is known for its fast rendering speeds and supports various file formats including HEVC/H265 import/export. It also has powerful audio-editing tools making it ideal for music videos or podcasts.
5. Lightworks:
Lightworks is another professional-grade free video editor offering numerous built-in effects in its free version itself which makes it stand out from other free editors in the market. Its paid version unlocks additional features such as 4K support, Boris FX plugins along with optimized workflows.
6. Bandicut Video Cutter:
As the name suggests Bandicut specializes in cutting large videos into smaller clips effortlessly without any loss of quality making it perfect for YouTubers or anyone working on large-scale footage projects.
While CapCut offers various impressive features to edit your videos seamlessly on your PC Windows device; these alternatives have their own unique offerings and can be a great addition to your video editing toolkit. Whether you are a beginner or an experienced editor, it’s important to explore multiple options and find the one that suits your needs and budget the best. So, go ahead and try out these alternative video editing software and take your video projects to the next level!
Conclusion: Is CapCut for PC worth it? Final thoughts and recommendations.
After exploring all the features and capabilities of CapCut for PC, it is clear that this software offers a comprehensive video editing experience with a user-friendly interface. The availability of powerful editing tools such as filters, transitions, and text effects make it suitable for both beginners and advanced users.
While there are many positives to using CapCut for PC, there are some limitations that should be considered. Firstly, unlike its mobile counterpart which is free-to-use, the desktop version requires a one-time payment. However, considering the multitude of features available and comparable pricing with similar software on the market, this may not be seen as a significant drawback by most users.
Another limitation is that CapCut is currently only available for Windows operating systems. Mac users will need alternative solutions or consider installing Windows via Boot Camp or virtual machine software.
Based on our thorough analysis of CapCut for PC’s features and functionality, we can confidently recommend this software as a worthy investment for anyone looking to edit videos professionally or casually without breaking the bank. With its intuitive interface and powerful tools at an affordable price point compared to other options in the market, CapCut for PC is definitely worth considering for all video editing needs.